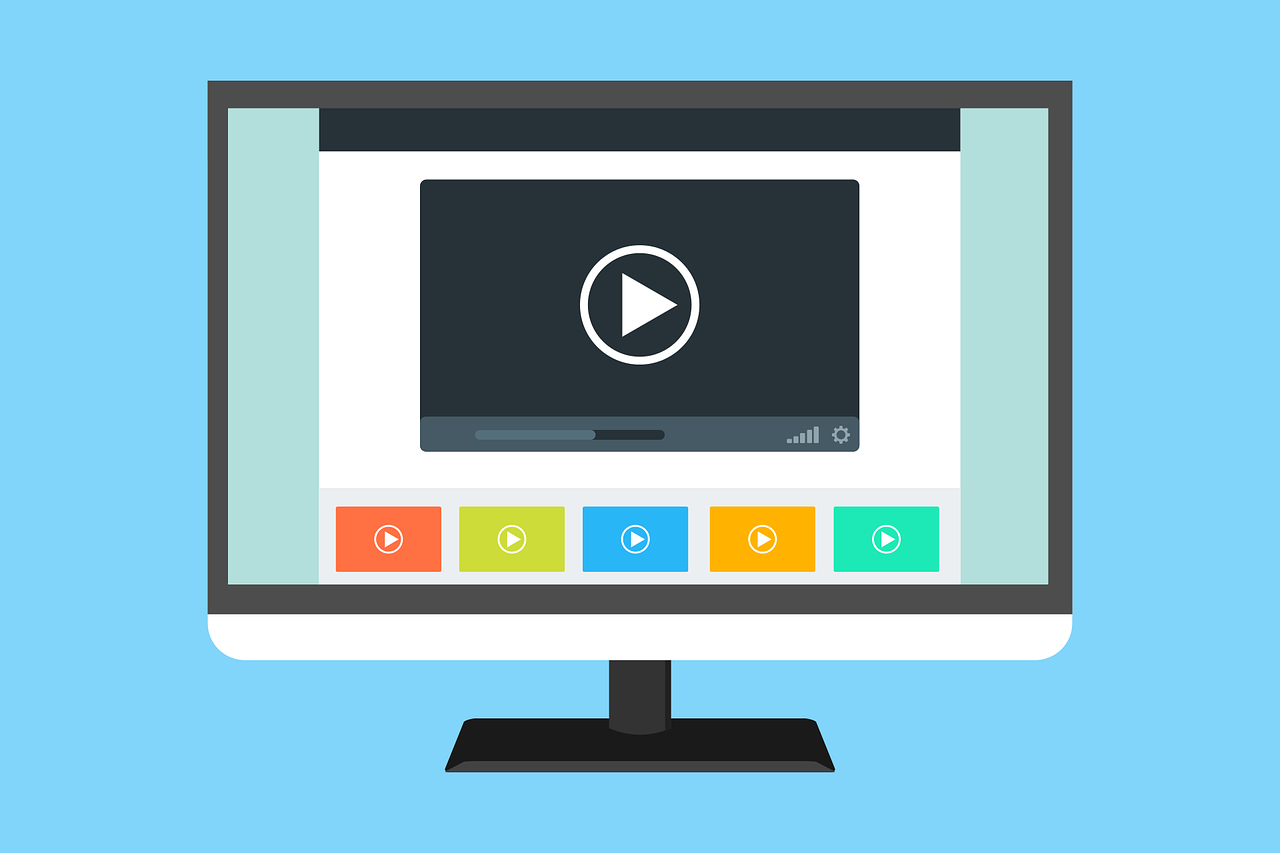YouTubeやその他の利用目的のためにiphoneで録画した動画をパソコンに取り込む方法をお伝えします。Dropboxというアプリを使うのですが、それを知る前にはメールで送ろうとしたり、動画をむりやりGoogleフォトを使ってコピーしようとし、うまくいかないケースがありました。同じ事象でお困りの方は参考にしてください。
Google フォトを使ったアップロード
写真をアップロードするのと同じく、Googleフォトで新しいアルバムを作って、そのリンクをパソコンにメールその他で送り、パソコン側でGoogle フォトにある動画をダウンロードしたことがあります。
1回うまくいったのですが、その後はうまくいかない事のが多いので(パソコン側で取り込んだ後再生しようとしても、動画として再生されない)、これは有効な手段とは言えないでしょう。
Dropboxを使ったアップロード
Dropboxは、写真、動画を保存、共有できるアプリです。これを使うと動画のような容量の大きいファイルも簡単に共有ができます。
インストール
他のアプリと同じで、iphoneであればApp storeからインストールします。
動画のアップロード方法
Dropboxを立ち上げます。Dropbox EMMだったり、別の関連アプリもあるので注意しましょう。
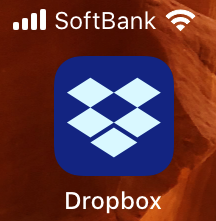
ホームの右側にある上向きの矢印のあるアップロードボタンを押します。
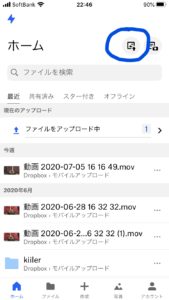
写真、動画が保存されているマイアルバムに画面が移動しますので、対象の動画を選び、次へを押します。

モバイルアップロードチェックが入っているのを確認し、アップロードを押します。別のフォルダーを作成してからアップロードしても良いです。
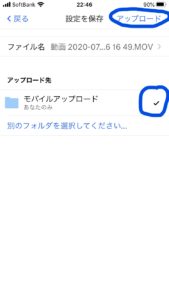
アップロードが開始されます。時間がかかるので、気長に待ちましょう。
ファイルをアップロード中という言葉が、アップロードとなれば完了です。
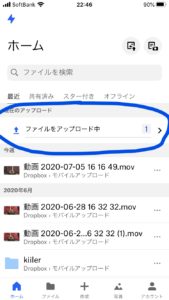
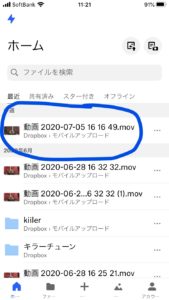
パソコン側でもDropboxをインストールし、アプリを開くと同じファイルの動画が入っていますので、見ることができます。
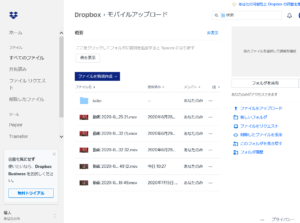
注意
マイアルバムで対象動画を選び、アップロード、Dropboxに保存、という方法もやり方としてはできるのですが、こちらはうまく行きません。一見アップロードしているように進むのですが、最後に保存するものがありませんというメッセージが出て、アップロードには至りません。当然、パソコン側のDropboxで見ても保存されていないので、この方法は避けた方が良いと思います。

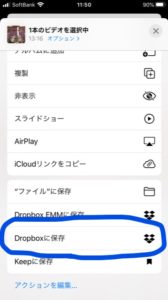
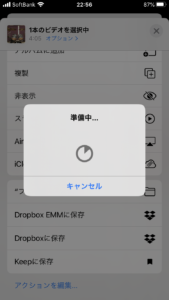

その他の方法
iphoneのマイアルバムから対象の動画を選択、アップロードボタンの後にメールを選択し、メールで送るという手もあります。ただ、動画はどうしても容量が大きくなるのでできないことが多いです。
内容にもよると思いますが、私が試した限り、1分くらいの動画でも送れませんでした。